네이버 블로그 글 본문 글만 출력하거나 PDF 저장 방법

인터넷의 블로거 활동 문화가 크게 활성화되고 다양한 주제와 양질의 콘텐츠를 언제나 접할 수 있는 환경은 그 어느 나라도 따라오지 못하는 수준에 와 있습니다. 이러한 정보들은 각 개인마다 소중하고 특별한 정보들이 다를 수 있지만 소중한 만큼 종이로 출력하여 보관을 하거나 PDF 파일로 저장하여 자신의 저장소에 보관을 하고 싶어 하는 유저들이 많은 것도 사실입니다.
하지만 인터넷 페이지를 퍼오게 될 경우 정보와는 상관없는 광고 문구 같은 것이 함께 저장이 되거나 캡처를 해서 PDF 파일로 저장할 때도 정보만 되는 부분만 저장하는 것이 쉽지가 않은데요. 그래서 오늘은 광고나 기타 다른 잡글을 제외한 중요문서 부분만 깔끔하게 인쇄하거나 PDF 파일로 만드는 법을 알아보겠습니다.
블로그 글 핵심 본문만 인쇄 및 PDF 저장하는 법
블로그마다 저장되어 있는 형식들이 틀려서 저장하는 방법도 조금씩 다르기 때문에 제일 많이 이용하는 네이버 블로그의 저장 방법에 대해 설명드리겠습니다. 네이버는 '블로그 인쇄 기능'을 제공하기 때문에 따로 준비할 것이 없습니다.
아래는 네이버 블로글 글 하단에 있는 메뉴입니다. 여기서 '인쇄'아이콘을 클릭하면 출력을 위한 새창이 뜨는데, 전에 사용한 적이 없으시다면 전체 창으로 뜨지 않고 절반 정도 사이즈로 뜨게 되니 전체보기를 클릭해서 창을 크게 해 주시면 됩니다.

네이버에서 블로그에서 인쇄 아이콘을 클릭하여 새로 뜬 창에는 블로그 글이 위치해 있고 오른쪽에는 출력메뉴가 있는 것을 볼 수 있습니다. 글 메뉴창을 보면 상단 위쪽에 프린트 모양의 아이콘이 있습니다. 아이콘이 작아서 자세히 보셔야 합니다. 이 버튼을 클릭하시면 됩니다.
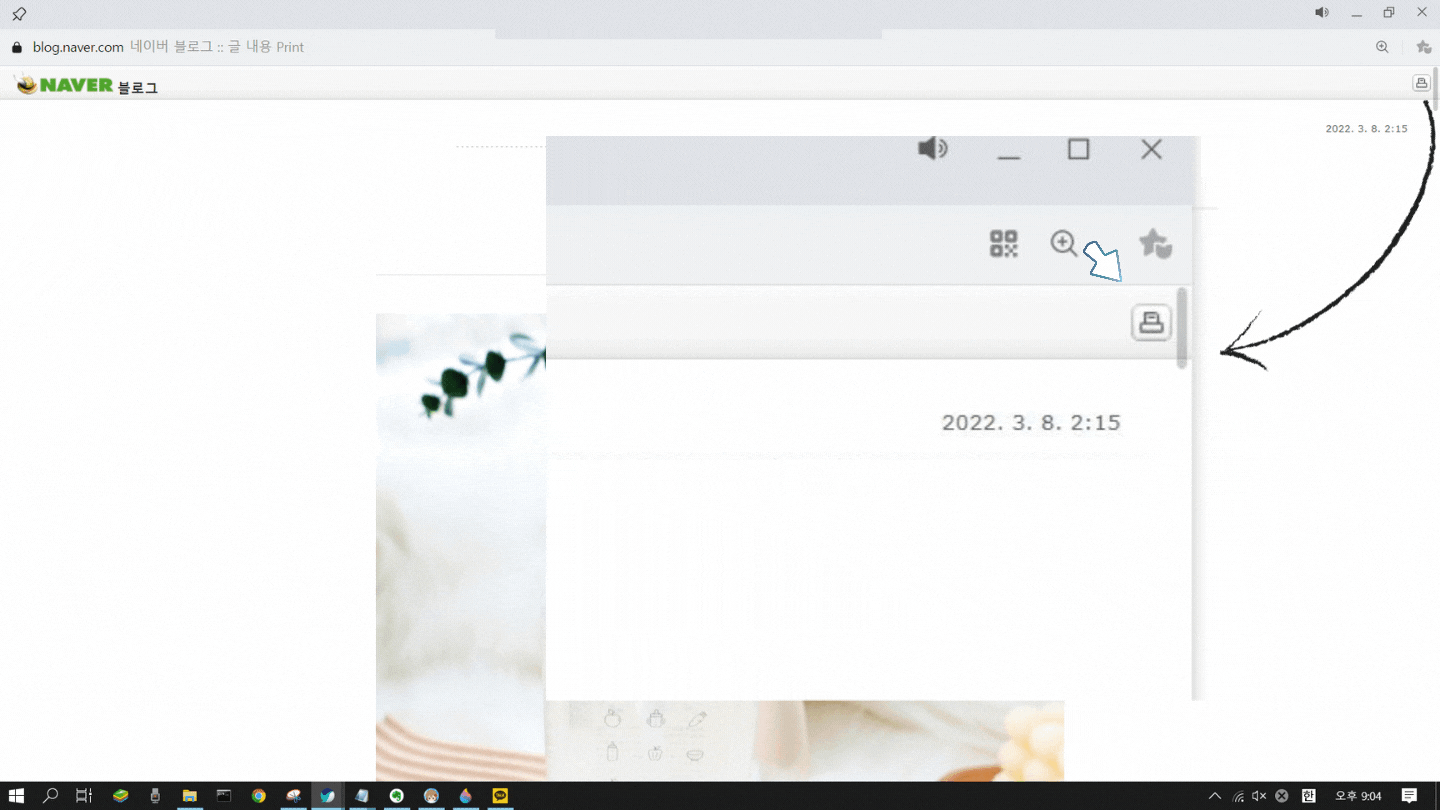
또한 글을 다 읽은 후 인쇄를 할 수 있도록 글목록 하단에도 인쇄 아이콘을 배치해 놓았는데요. 이 아이콘을 누르셔도 인쇄 메뉴로 갈 수 있습니다.
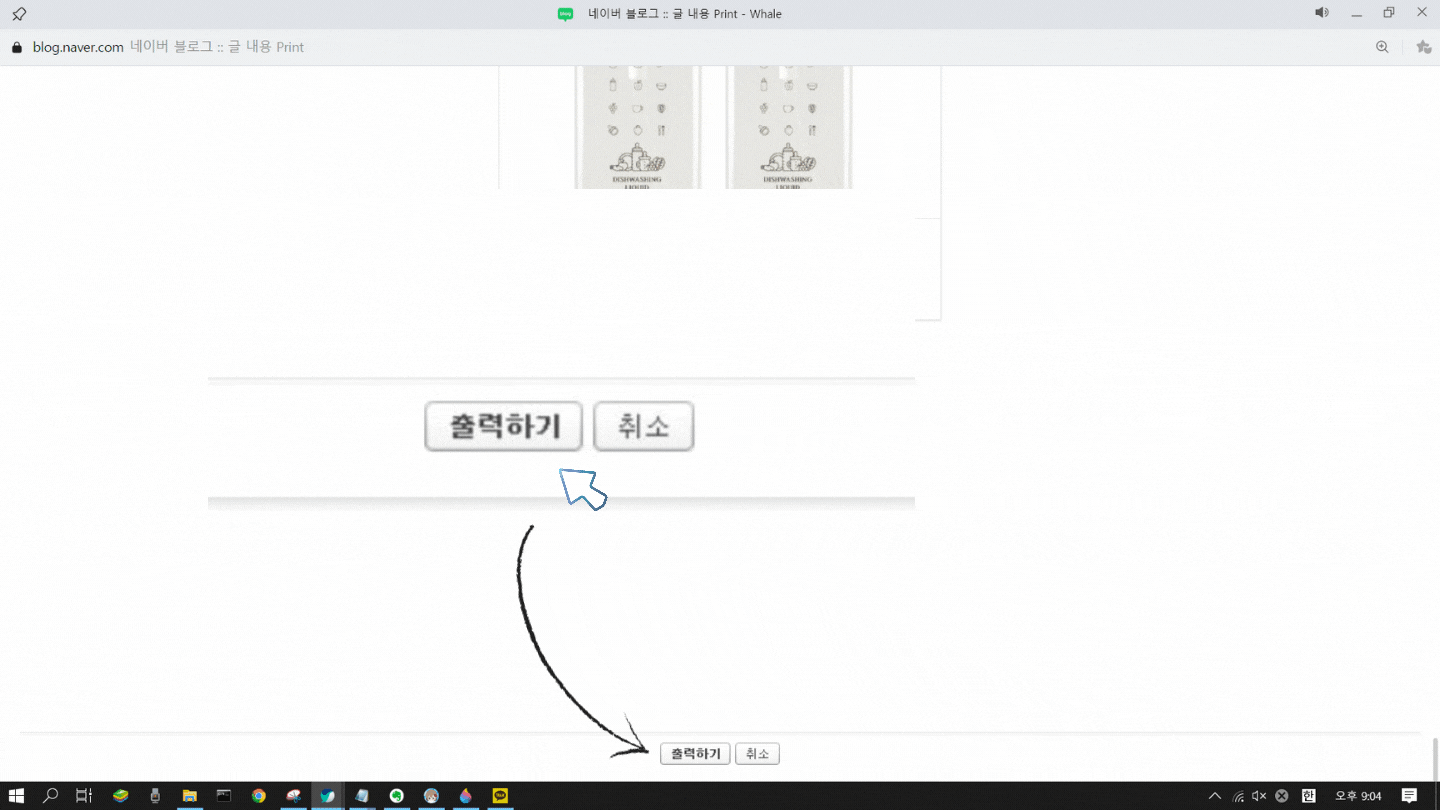
아이콘을 누르게 되면 오른쪽 상단에 있는 출력 메뉴를 볼 수 있는데요. 이 메뉴에서 페이퍼 출력을 할 것인지 PDF 파일로 저장을 할 것인지 전부 설정을 할 수가 있습니다. 처음 메뉴에 있는 출력할 대상을 정하는 메뉴에서 PDF 또는 페이퍼 출력을 할 것인지 정하시면 됩니다.
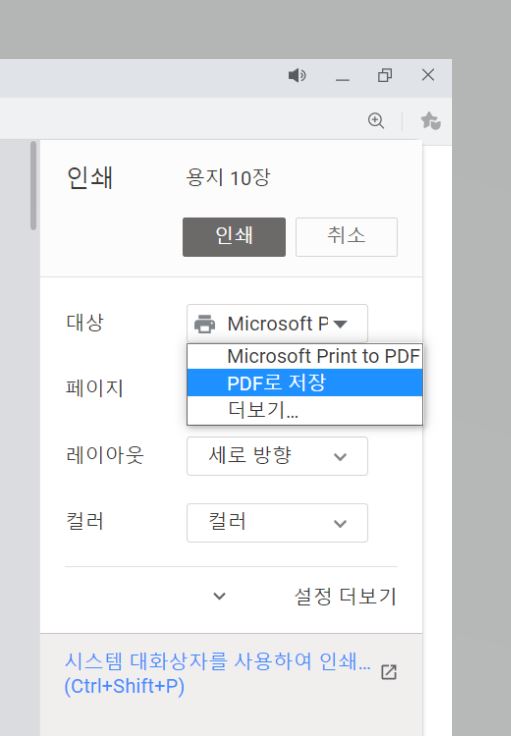
제 컴퓨터에 프린터가 연결되어 있지 않아 기타 다른 외부기기 리스트가 없는데요. 프린터가 연결되어 있다면 해당 프린터가 이 메뉴에 위치하게 되고 해당 프린터를 클릭하시면 페이퍼 출력이 가능합니다.
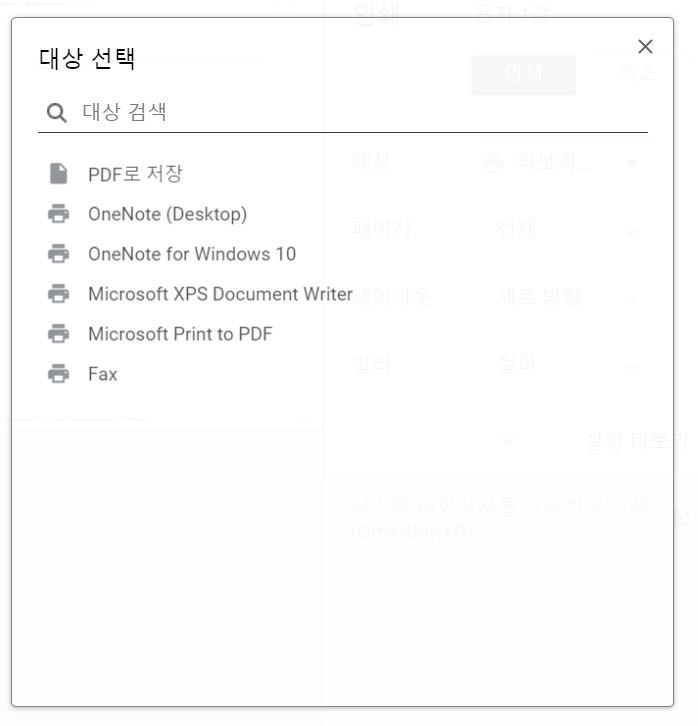
페이지 메뉴에서는 전체 페이지를 출력할 것인지 짝수 및 홀수 등 원하는 페이지를 설정하는 메뉴입니다.
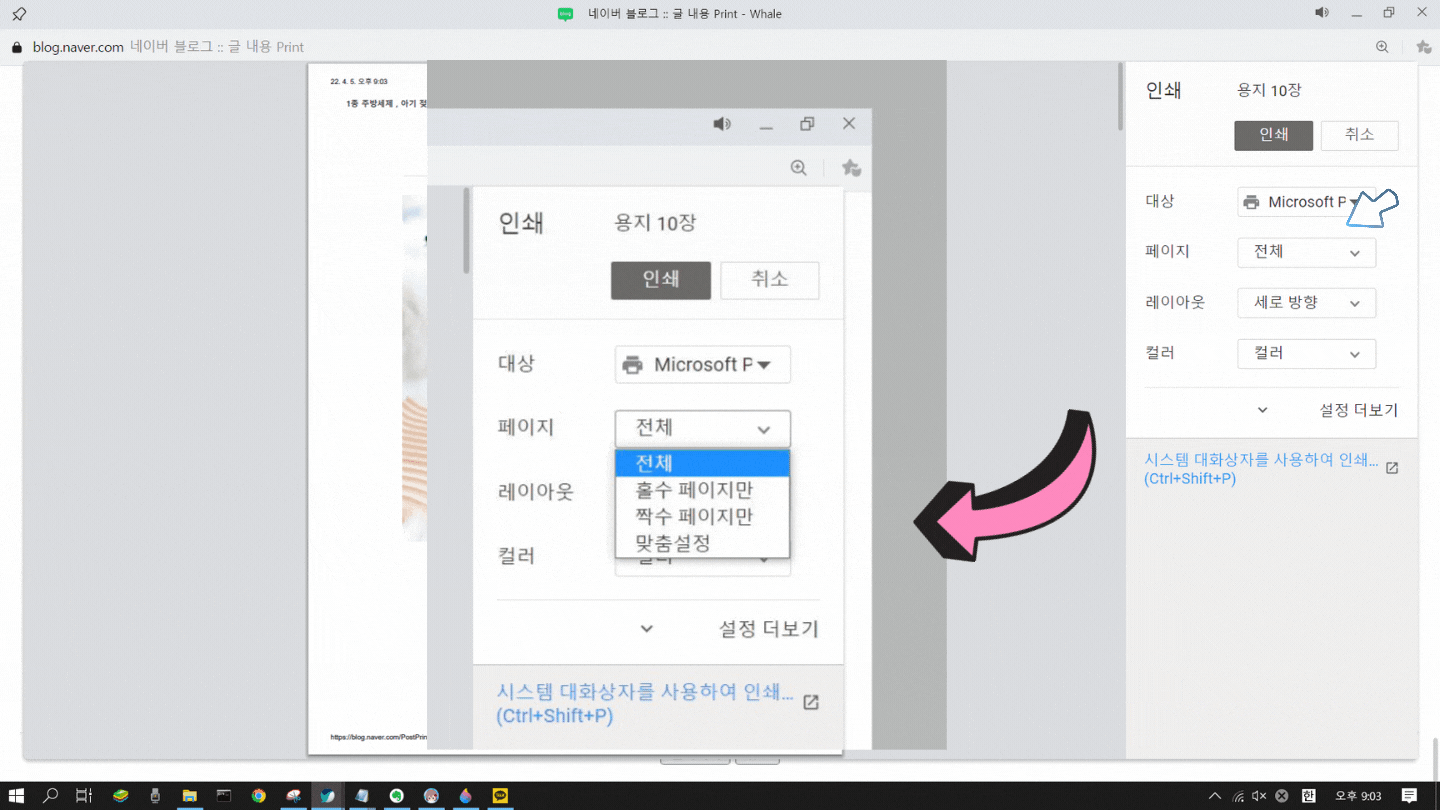
레이아웃 출력 메뉴는 가로나 세로를 지정해주는 메뉴입니다. 가끔 가로 출력물을 세로로 출력하는 실수를 하는 것을 방지하기 위해 항상 미리보기로 확인을 하시길 바랍니다.
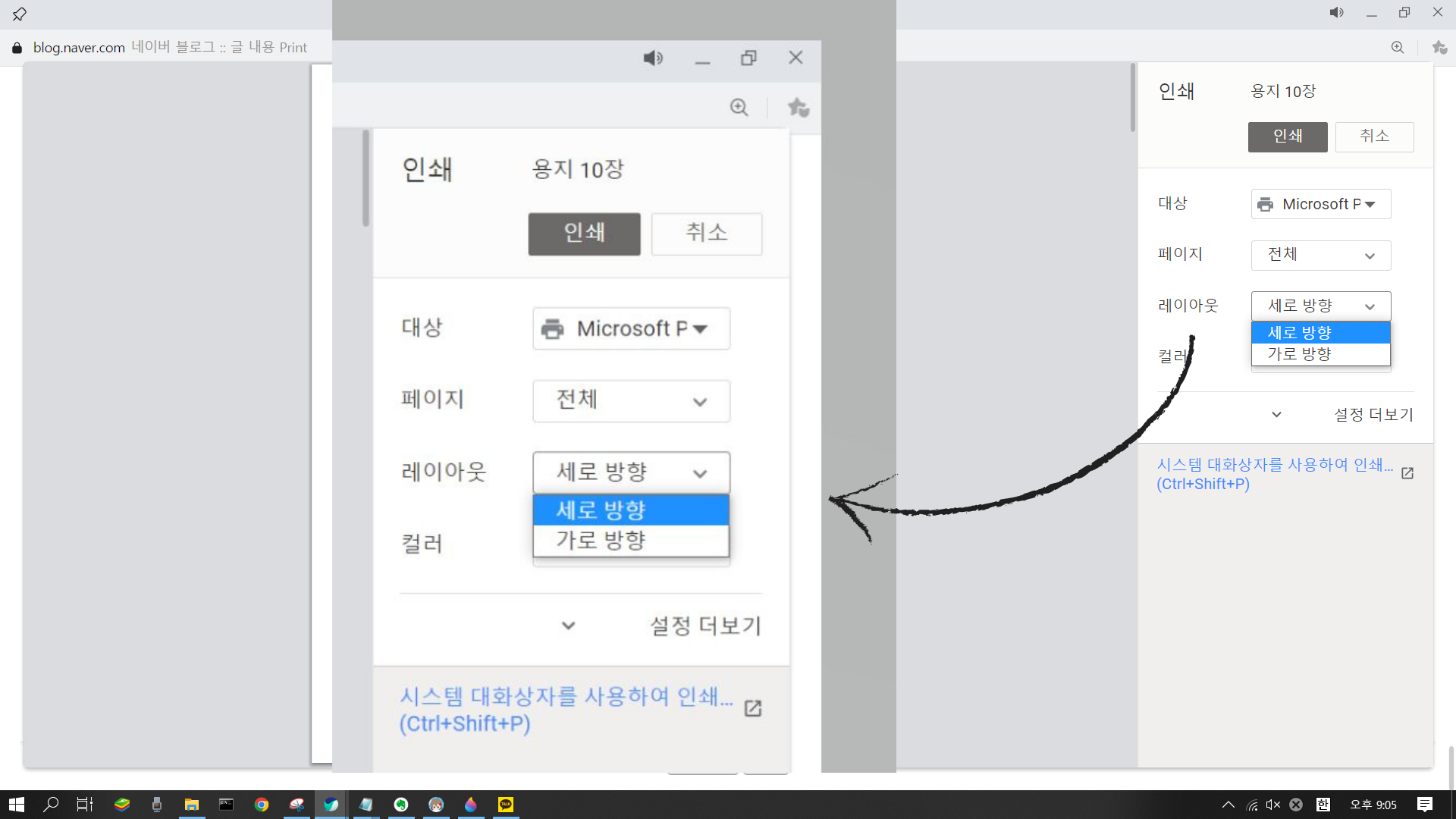
그리고 하단의 '설정 더 보기' 메뉴를 클릭하면 출력할 용지의 크기와 여백 및 배율을 정하는 메뉴가 나옵니다. 원하는 출력에 따라 설정을 하시면 출력을 위한 모든 준비는 완료됩니다.
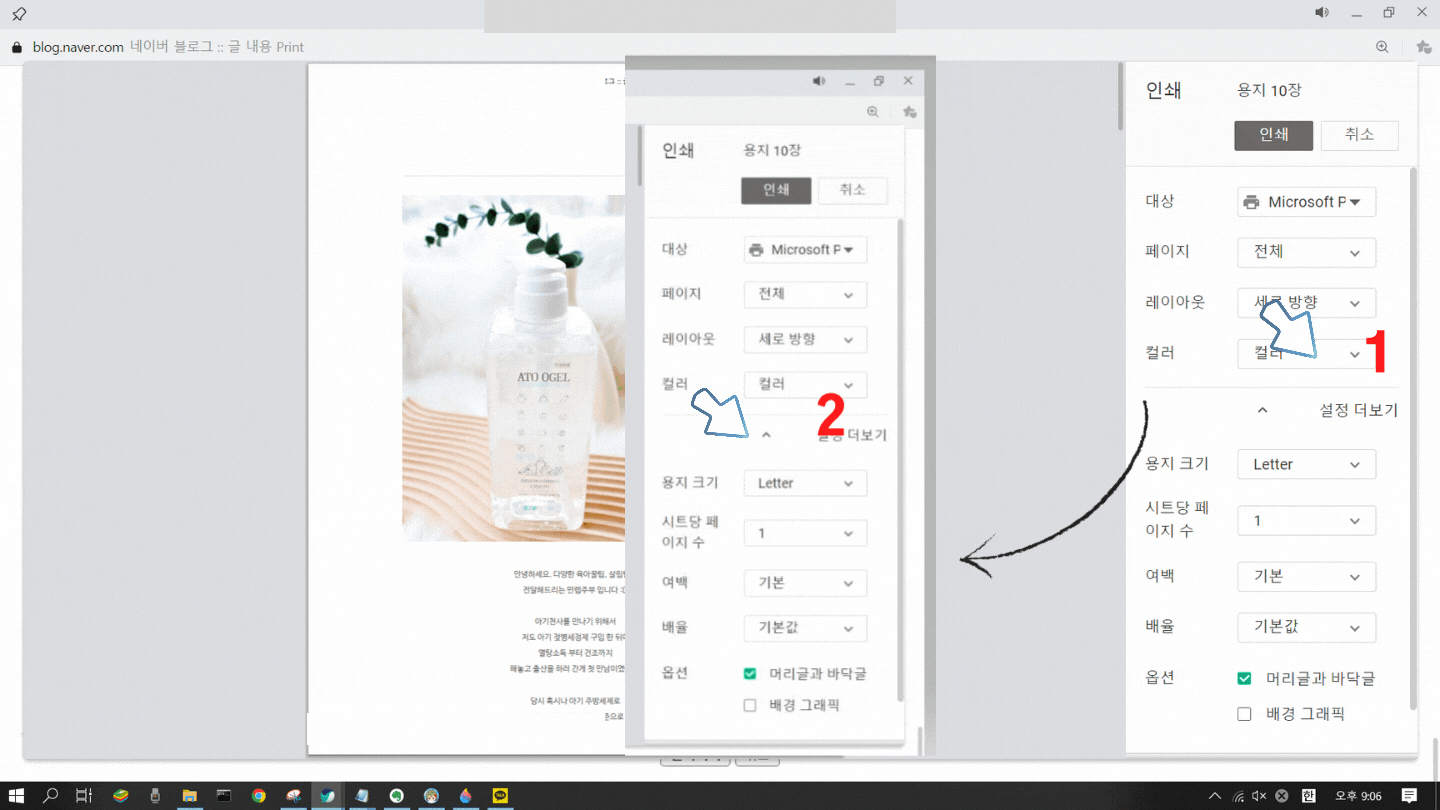
이제 인쇄 버튼을 눌러 출력을 해 주시면 됩니다.
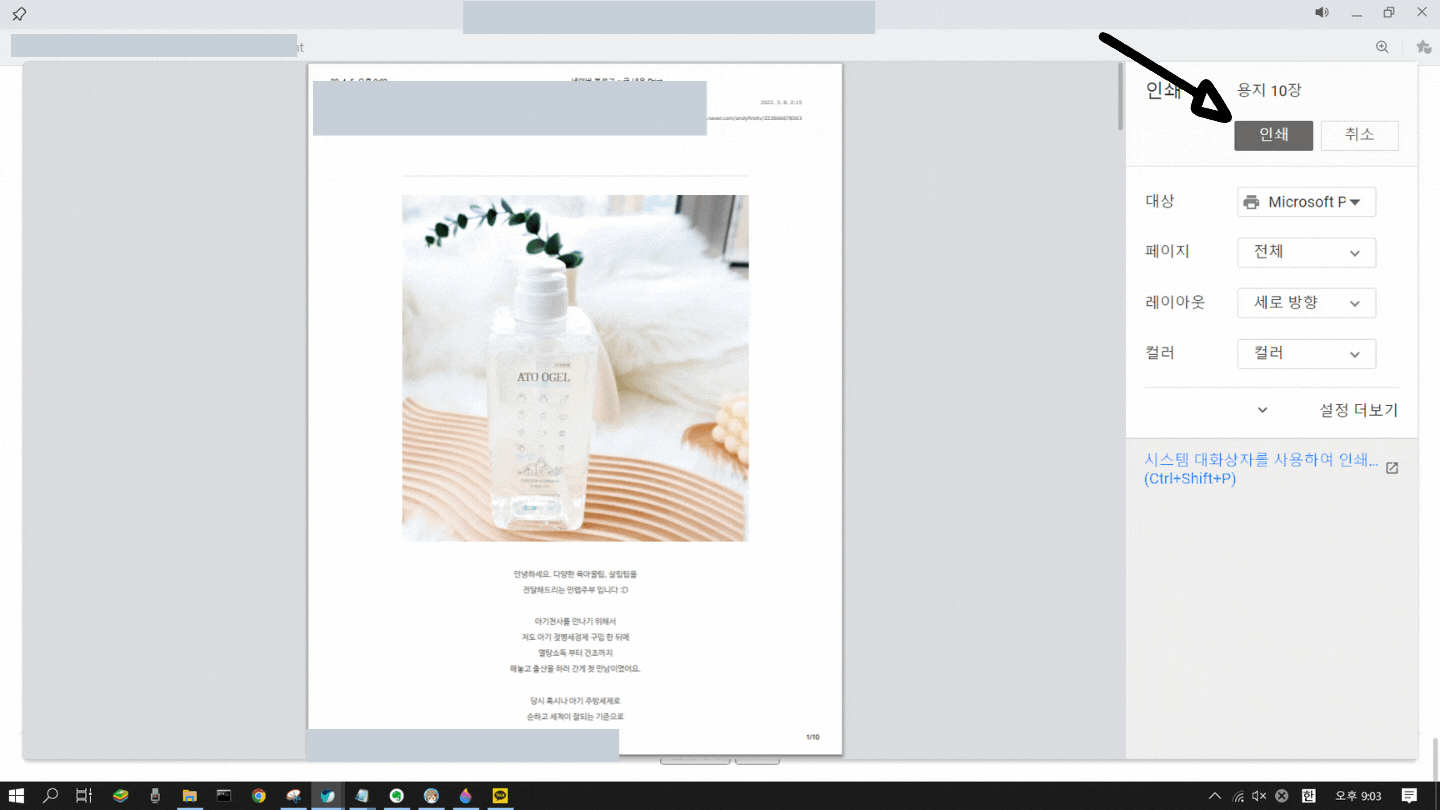
댓글